USB (ổ đĩa di động) là nơi lưu trữ các tập tin quan trọng của bạn. Điều gì sẽ xảy ra nếu bạn làm mất nó? Nếu bạn chưa tạo bản sao lưu thì t...
USB (ổ đĩa di động) là nơi lưu trữ các tập tin quan trọng của bạn. Điều gì sẽ xảy ra nếu bạn làm mất nó? Nếu bạn chưa tạo bản sao lưu thì toàn bộ dữ liệu quan trọng sẽ bị mất, hay tệ hơn là bạn không biết ai là người sẽ sử dụng chúng.
Tốt hơn hết là bạn cần bảo vệ bản thân bằng cách mã hóa chiếc USB của mình. Nếu dùng cách này, trừ khi người lấy được chiếc USB đó có nguồn tài nguyên phong phú để phá vỡ mật mã tiên tiến hoặc do bạn thiết lập chưa đủ bảo mật còn không thì bạn có thể an tâm là dữ liệu của mình trong trạng thái an toàn.
Tải và cài đặt VeraCrypt
VeraCrypt là cách dễ dàng và an toàn để mã hóa USB và các thiết bị lưu trữ khác của bạn. Bên cạnh đó, đây còn là một ứng dụng rất đáng tin cậy
Trong bài viết này, tôi sẽ hướng dẫn bạn sử dụng VeraCrypt trong Linux và Windows, tuy nhiên ứng dụng này cũng có sẵn trên máy Mac.
Người dùng Windows và Mac có thể download trình cài đặt từ trang [tải xuống của dự án ##download##] còn người dùng Linux có thể tìm thấy VeraCrypt trong các kho phân phối của họ.
Nếu bạn quan tâm đến bảo mật, bạn có thể sử dụng các chữ ký được cung cấp trên trang tải xuống để xác minh trình cài đặt trước khi chạy nó.
VeraCrypt cung cấp trình cài đặt khá đơn giản, bạn chỉ cần nhấp chuột và làm theo hướng dẫn. Từ khóa "Next" sẽ hoạt động trong hầu hết các trường hợp.
Mã hóa USB
Khi bạn đã cài đặt xong VeraCrypt, bạn có thể mở ra và bắt đầu thiết lập USB của mình.
Trước khi bắt đầu, nhớ là copy mọi thứ từ USB đó bởi quá trình này sẽ format USB và bạn sẽ mất tất cả các tập tin trên đó.
Tạo Volume
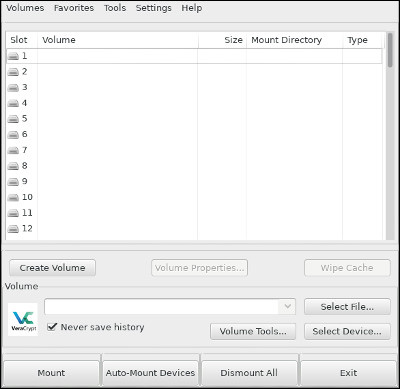
Khi mở VeraCrypt lần đầu, bạn sẽ thấy một cửa sổ với danh sách ổ đĩa có sẵn. Tuy nhiên, đây không phải là tất cả các ổ đĩa thực. Chúng sẽ hiển thị ở nơi bạn gắn ổ đĩa mã hóa, vì vậy đừng quá lo lắng nhé!
Ngay bên dưới, bạn sẽ thấy nút Create Volume, nhấp chọn nó.
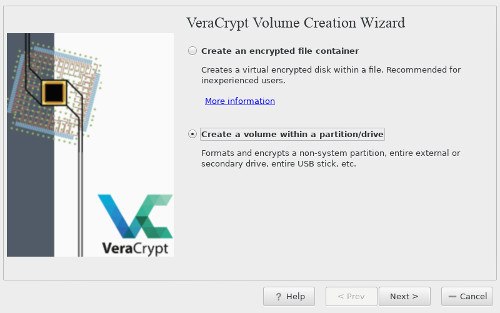
Sau đó, bạn sẽ thấy cửa sổ Volume Creation Wizard hiện ra. Sẽ có 2 tùy chọn để bạn chọn lựa. Tuy nhiên, bạn nên chọn tùy chọn thứ hai bởi bạn sẽ tạo khối tin được mã hóa trên USB, sau đó nhấp chọn Next.
Standard và Hidden
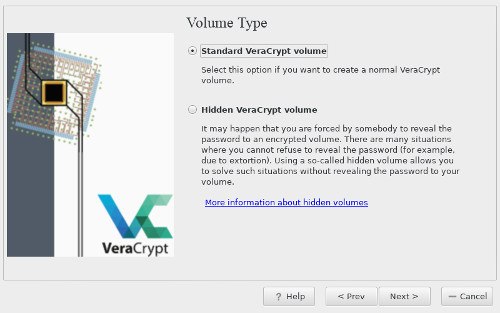
VeraCrypt hỗ trợ 2 loại volume mã hóa khác nhau. Đầu tiên, bạn có standard volume. Chúng chỉ là các volume mã hóa cơ bản được nhìn thấy tự do. Hidden volume thì không thể nhìn thấy được. Đối với hầu hết các chương trình, chúng chỉ giống như dữ liệu ngẫu nhiên hoặc ổ đĩa chưa định dạng. Các hidden volume này sẽ cung cấp thêm mức độ bảo mật cho USB của bạn.
Chọn USB
Màn hình tiếp theo cho phép bạn chọn volume mà bạn muốn mã hóa. Đây cũng là nơi bạn cần chọn thiết bị USB từ danh sách các ổ có sẵn. Hãy đảm bảo là bạn chọn đúng, bởi sẽ có vấn đề nếu nó vô tình định dạng và mã hóa một ổ cứng quan trọng nào đó.
Ngoài ra, bạn có sự lựa chọn giữa mã hóa toàn bộ thiết bị hoặc một phân vùng đơn lẻ trên thiết bị đó. Nếu bạn muốn mã hóa toàn bộ thiết bị, hãy chọn thiết bị trên menu chứ không phải bất cứ phân vùng nào.
Chọn mã hóa
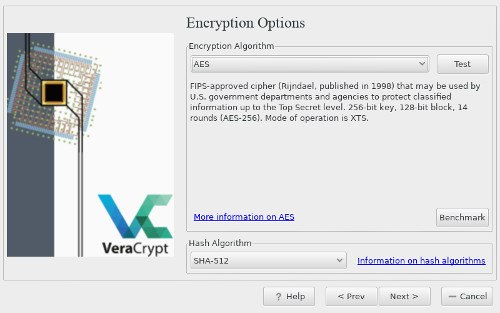
Đây là bước rất quan trọng. Loại mã hóa mà bạn chọn sẽ bảo vệ tệp của bạn. Nếu bạn không am hiểu về mã hóa, hãy chọn AES làm “Encryption Algorithm” và SHA512làm “Hash Algorithm.”
Bạn cũng có thể sử dụng các tùy chọn nhóm các mã hóa nếu cảm thấy chưa đủ an toàn. Tuy nhiên, chúng sẽ làm chậm ổ đĩa của bạn.
Tạo mật khẩu
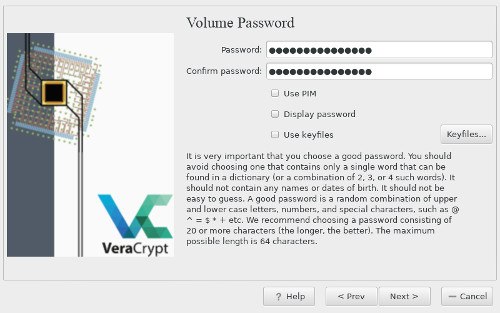
Cửa sổ tiếp theo cho phép bạn thiết lập mật khẩu. Bạn cần mật khẩu để mở USB đã mã hóa và cần cân bằng giữa việc bảo mật và độ dễ nhớ của mật khẩu đó. Mật khẩu chứa khoảng 15 kí tự là tốt nhất.
Nếu bạn quên mật khẩu, dữ liệu của bạn sẽ bị mất và không có cách gì lấy lại được.
Định dạng và hoàn tất
Hai cửa sổ cuối cùng sẽ giúp bạn tạo mã hóa, chọn định dạng cho ổ đĩa và format nó.
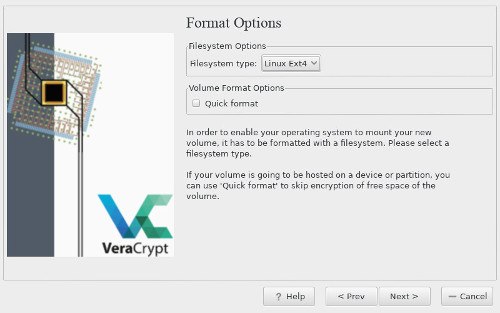
Trình cài đặt sẽ hỏi bạn có cần lưu các tệp lớn hơn 4 GB không. Nó sẽ mặc định tạo ra một phân vùn FAT32 nếu bạn chọn không, vì đây là lựa chọn phổ biến nhất. Tuy nhiên, bạn nên chọn phân vùng NTFS cho Windows hoặc phân vùng EXT4 cho Linux.
Khi tạo entropy cho mã hóa, hãy di chuyển chuột ngẫu nhiên trong cửa sổ cài đặt để giúp VeraCrypt tạo khoá mã hóa an toàn nhất có thể.
Cuối cùng, chọn Finish và để VeraCrypt tạo volume mã hóa.
Sử dụng USB
Quay lại màn hình chính và gắn USB vào máy tính. Nhấp chọn Select Device, sau đó chọn USB đã mã hóa của bạn và nhấp chọn Open.
Quay lại menu chính và nhấp chọn Mount ở phía cuối của cửa sổ.
VeraCrypt sẽ gắn ổ đĩa của bạn ở nơi bạn chỉ định. Sau đó, bạn có thể sử dụng nó như bất kì ổ USB nào khác.
Bằng cách sử dụng VeraCrypt, USB của bạn sẽ được mã hóa và bạn có thể hoàn toàn an tâm về dữ liệu của mình rồi nhé!









