Trang MakeUseOf đã chia sẻ 14 dòng lệnh hữu ích trong Command Prompt (CMD) mà mọi người dùng Windows cần biết. Trước khi chuột trở nê...
Trang MakeUseOf đã chia sẻ 14 dòng lệnh hữu ích trong Command Prompt (CMD) mà mọi người dùng Windows cần biết.

Trước khi chuột trở nên phổ biến, người ta sử dụng bàn phím kèm các dòng lệnh để thao tác, điều chỉnh mọi tính năng của máy tính. Giờ đây khi đã có chuột, các dòng lệnh dường như quá cũ và không còn cần thiết nữa. Dù vậy những nền tảng hiện đại vẫn giữ lại chúng, thậm chí trên Windows 10 còn được bổ sung nhiều tính năng mới.
Tuy dài dòng và khó nhớ, song nếu đã quen thì các dòng lệnh thực sự rất hữu ích, nó giúp bạn tiết kiệm nhiều thời gian so với việc truy cập, tìm từng đường dẫn, menu trong giao diện đồ họa.
Sau đây là 14 dòng lệnh hữu ích trong CMD mà người dùng Windows cần biết.
1. Tasklist

Tasklist cung cấp cho bạn danh sách toàn bộ các tác vụ đang chạy trong hệ thống. Tất nhiên có một công cụ hiện đại hơn là Task Manager, nhưng tasklist có thể hiển thị những tác vụ bị ẩn khỏi Task Manager.
Một số lệnh mở rộng từ tasklist mà bạn nên biết như tasklist -svc (hiển thị dịch vụ liên quan đến từng tác vụ), tasklist -v (thông tin chi tiết của mỗi tác vụ) và tasklist -m (hiển thị đường dẫn đến các file .dll liên kết đến tác vụ đang hoạt động.
2. Taskkill
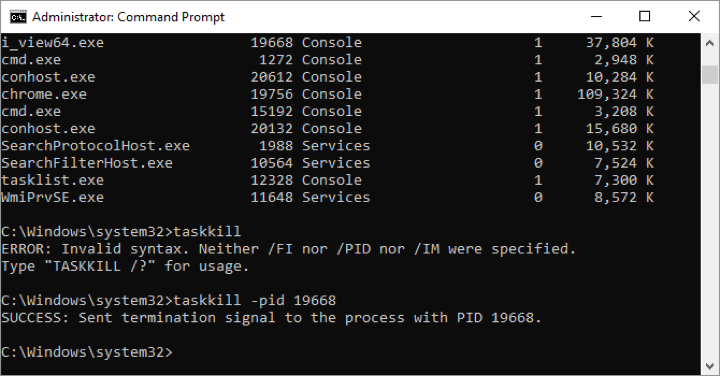
Các tác vụ hiển thị trong tasklist đều có mã tiến trình (PID) là một dãy có 4 hoặc 5 chữ số. Bạn có thể buộc dừng một tác vụ bằng cách nhập lệnh taskkill -im [IM] (với [IM] là tên tác vụ), hoặc taskkill -pid [PID] (với [PID] là mã tiến trình tương ứng).
Như trong ảnh trên, để buộc dừng tác vụ i_view64.exe có PID 19668, nhập lệnh taskkill -pid 19668.
3. System File Checker
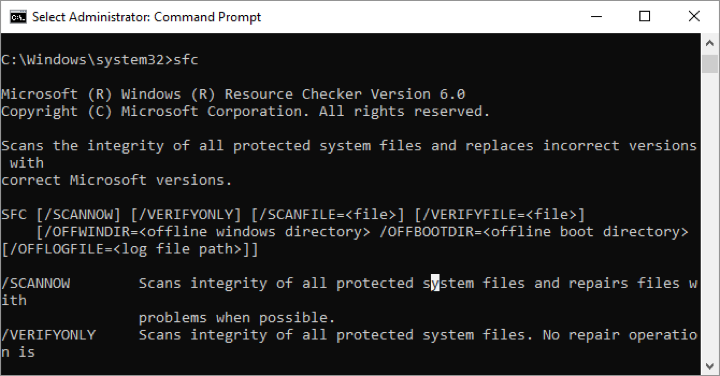
Đây là công cụ quét và sửa chữa tự động cho các file hệ thống của Windows. Để sử dụng, bạn cần chạy CMD với quyền admin, sau đó nhập sfc /scannow. Nếu tìm thấy bất kỳ file bị hỏng hoặc thiếu, công cụ sẽ tự thay thế chúng bằng bản sao được Windows lưu trữ riêng cho mục đích này. Thời gian chạy SFC có thể mất nửa giờ.

Kể từ Windows 8, Microsoft đã bổ sung thêm lệnh shutdown giúp bạn... tắt máy tính của mình. Tất nhiên bạn chỉ cần Start Menu nếu muốn tắt máy đơn thuần, riêng trong trường hợp máy đang gặp lỗi và cần làm nhiều việc hơn sau khi shutdown, lệnh này sẽ có ích với một số cú pháp sau:
- shutdown /s: tắt máy bình thường.
- shutdown /r: tắt máy rồi khởi động lại.
- shutdown /l: đăng xuất.
- shutdown /h: vào chế độ ngủ đông (hibernate).
- shutdown /m \\[host_name]: tắt máy tính trong mạng nội bộ.
- shutdown /r /o: khởi động lại, vào Advanced Start Options (để truy cập Safe Mode, Windows Recovery,...).
- shutdown /r: tắt máy rồi khởi động lại.
- shutdown /l: đăng xuất.
- shutdown /h: vào chế độ ngủ đông (hibernate).
- shutdown /m \\[host_name]: tắt máy tính trong mạng nội bộ.
- shutdown /r /o: khởi động lại, vào Advanced Start Options (để truy cập Safe Mode, Windows Recovery,...).
6. Powercfg

Đây là lệnh rất hữu ích bởi nó giúp bạn quản lý, theo dõi cách mà máy tính tiêu thụ năng lượng. Bạn có thể sử dụng powercfg hibernate on và powercfg hibernate off để bật tắt tùy chọn ngủ đông, hoặc powercfg /a để xem các trạng thái tiết kiệm năng lượng của máy tính.
Một lệnh hữu ích khác là powercfg /devicequery s1_supported hiển thị danh sách các thiết bị trên máy tính hỗ trợ Connected Standby (khi được kích hoạt, chúng có thể "đánh thức" máy tính của bạn từ chế độ chờ). Bạn có thể kích hoạt thiết bị trong Device Manager -> Properties -> Power Management -> Allow this device to wake the computer.
Lệnh powercfg /lastwake cho biết thiết bị nào đánh thức máy tính gần đây nhất. Bạn có thể dùng lệnh này để kiểm tra sự cố nếu nghi ngờ máy tính tự thức dậy.
Một lệnh khác cũng rất hữu ích là powercfg /energy đưa ra bản báo cáo về mức tiêu thụ điện năng của máy, bao gồm lỗi hệ thống có thể làm tăng mức tiêu thụ điện, thiết bị nào chặn máy vào chế độ ngủ,... Theo mặc định file báo cáo được lưu trong C:\Windows\system32\energy-report.html.
Từ Windows 8 chúng ta còn có thêm powercfg /batteryreport cung cấp thông tin phân tích về việc sử dụng pin của máy, bao gồm thời gian sử dụng, chu kì sạc xả, thời lượng pin trung bình và dung lượng pin ước tính. File báo cáo được lưu trong thư mục người dùng.
7. Ping
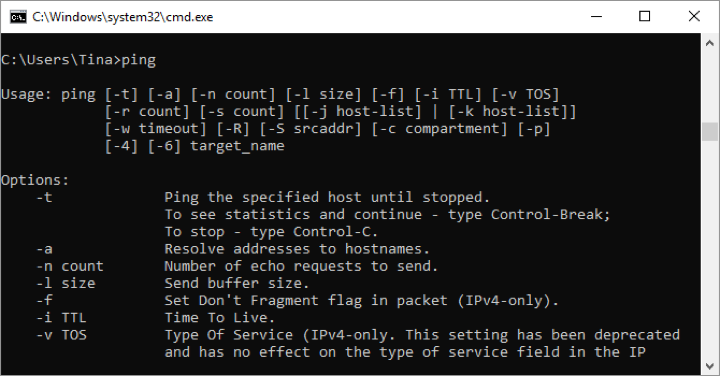
Đôi lúc bạn cần kiểm tra xem máy tính có đang kết nối ổn định đến một thiết bị mạng hoặc máy tính khác trong mạng nội bộ hay không, lúc này lệnh ping sẽ phát huy tác dụng.
Nhập vào ping [IP/tên miền] (VD: ping 192.168.0.1, ping google.com), lúc này máy tính sẽ gửi gói tín hiệu (packet) đến địa chỉ được xác định, nếu gói tín hiệu được bên kia nhận và phản hồi lại tức là kết nối giữa 2 thiết bị hoàn toàn bình thường. Bạn có thể dùng lệnh này khi đang gặp trục trặc về mạng, từ đó xác định nguyên nhân đến từ cấu hình mạng không đúng hay thiết bị gặp lỗi.
8. PathPing
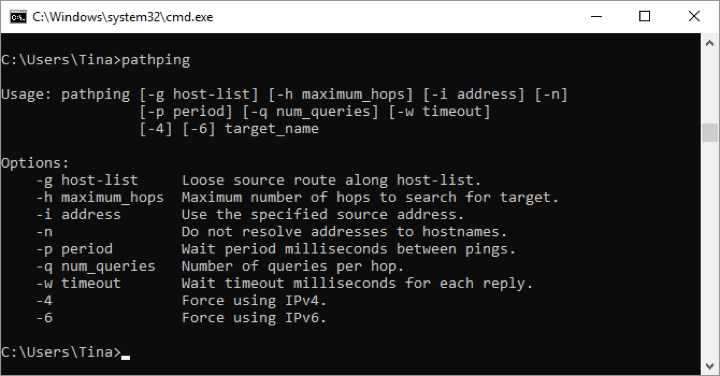
Đây là lệnh nâng cao hơn từ ping sẽ hữu ích nếu bạn có nhiều thiết bị mạng cần thử nghiệm. Tương tự ping, sử dụng lệnh này bằng cách gõ pathping [IP]. Pathping cung cấp thêm các thông tin về dữ liệu đường dẫn đến địa chỉ, độ trễ, bước nhảy (hop),...
9. Tracert
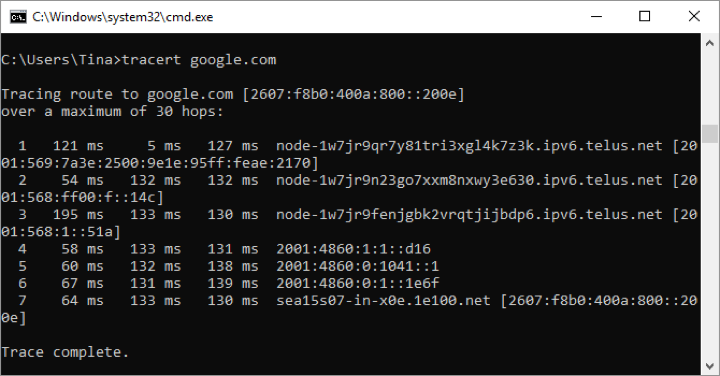
Đây lại là lệnh nâng cao của pathping. Ngoài thông tin về các hop giữa máy tính và địa chỉ, tracert còn giúp bạn theo dõi thời gian giữa các hop (tính bằng ms).
10. Netstat
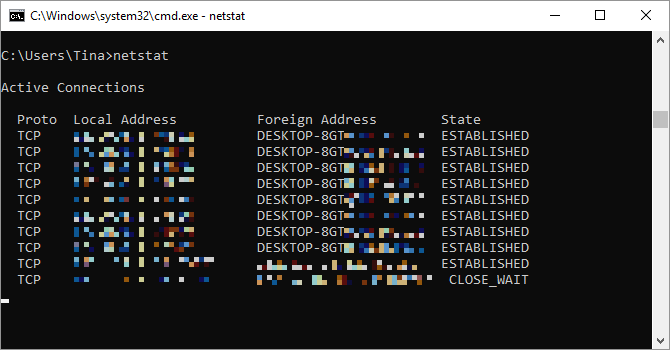
Lệnh netstat -ap sẽ cho bạn danh sách các port đang mở và IP liên quan, kèm theo trạng thái là listening (đang lắng nghe, đã được thiết lập), established (đã thiết lập) hoặc closed (đóng).
Đây là lệnh hữu ích khi bạn cần tìm cách khắc phục sự cố thiết bị kết nối đến máy tính, hoặc nghi ngờ trojan lây nhiễm để tìm ra kết nối độc hại.
11. Ipconfig

Lệnh này trả về thông tin về địa chỉ IP mà máy tính của bạn đang sử dụng. Nếu đang kết nối mạng thông qua router, nó sẽ hiển thị địa chỉ mạng cục bộ của router.
Tuy nhiên ipconfig hữu dụng nhất ở các lệnh mở rộng, ví dụ như ipconfig /release và ipconfig /renew sẽ buộc máy tính yêu cầu cấp địa chỉ IP mới, rất hữu ích nếu máy tính gặp lỗi liên quan đến địa chỉ IP và không vào mạng được. Bạn cũng có thể sử dụng ipconfig /flushdns để làm mới địa chỉ DNS.

Driver là một phần không thể thiếu giúp kết nối phần cứng với phần mềm, tuy nhiên nếu không được cấu hình đúng cách, nó có thể gây rắc rối cho máy tính của bạn. Mục đích của driverquery là liệt kê chi tiết các driver đang được cài trên máy. Ngoài ra, sử dụng driverquery -v nếu muốn có thêm các thông tin (như đường dẫn đến nơi cài đặt driver,...).
14. Cipher

Nếu đang sử dụng ổ cứng HDD, bạn nên biết rằng ngay cả khi xóa hẳn một file trong thùng rác, nó vẫn không hoàn toàn biến mất mà vẫn còn nằm trong ổ cứng đến khi có dữ liệu mới ghi đè lên.
Nếu thực sự muốn xóa hoàn toàn những dữ liệu ấy, bạn có thể dùng lệnh cipher /w trong CMD. Lệnh này sẽ ghi đè một dữ liệu ngẫu nhiên nào đó lên ô nhớ để xóa hẳn dữ liệu nằm trên nó trước đây. Ví dụ, cipher /w c: để xóa dữ liệu đã xóa khỏi thùng rác trong ổ C: (dữ liệu chưa xóa vẫn còn nguyên).









